If you're new here, you may want to subscribe to my RSS feed. Thanks for visiting!
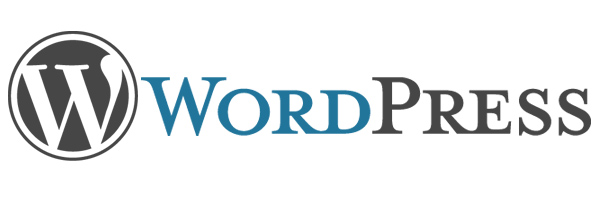
Installer WordPress sur son hébergeur, est indispensable pour créer une activité sérieuse et durable, en terme de blogging. WordPress est LA plate forme de blog par excellence. Si vous souhaitez avoir un blog qui devienne une référence, l’installer sur son hébergeur est indispensable. Voici un tutoriel simple et complet, pour installer pas à pas un blog WordPress, sur un hébergeur. Voici pourquoi, vous ne pouvez pas passer à côté de cette installation :
– Car vous aurez votre propre nom de domaine, et cela facilitera le référencement, la mémorisation du nom du site, et également tout ce qui est service externe, telles que les statistiques par exemple. D’ailleurs, d’abord bien choisir votre nom de domaine est primordial.
– Car vous pourrez y ajouter des fonctionnalités à l’infini, notamment grâce aux innombrables plugins de la communauté WordPress, ou bien à l’aide d’un freelance ou par vous-même.
– Vous aurez votre propre thème personnalisé, parmi des milliers disponibles, et modifiable à l’infini.
En bref, installer wordpress sur son hébergeur c’est comme si vous aviez votre propre site internet personnalisable à souhait ! Il est donc indispensable d’avoir un hébergement pour vous forger votre propre identité en tant que blogueur.
Afin de pouvoir l’installer en moins de 10 minutes, voici la marche à suivre, pour installer votre futur blog wordpress sur votre hébergeur, expliqué de manière facile, détaillée, complète, et en image !
Comment installer WordPress, en détail
Créez la base de données
Au cas où vous ne l’auriez pas encore fait, voici la marche à suivre pour créer votre base de données. Sachez que votre base de données doit être d’une version minimum de 4.3 (version 5 c’est l’idéal), et le support du PHP en version 4.1.2 minimum.
1 – Vous avez acheté un serveur mutualisé ou dédié chez un hébergeur, ovh, 1&1, ou autre, cependant la création de la base de données doit être effectuée par vous-même. Rendez vous dans l’administration de votre hébergeur, puis cliquez sur « Base de données MySQL » (Ne pas confondre avec « Base de données », vérifiez bien qu’il s’agit de « Base de données MySQL »)
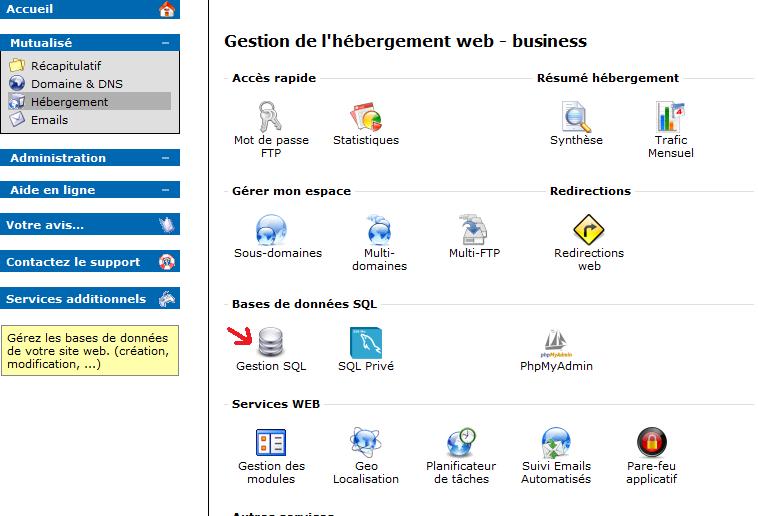
2 – Ici vous avez une option « Créez votre base de données ». En général on vous demandera de lui donner un nom, le plus simple est de spécifier le nom de votre domaine si celui-ci n’est pas trop complexe ou trop long. Exemple « basetwm ».
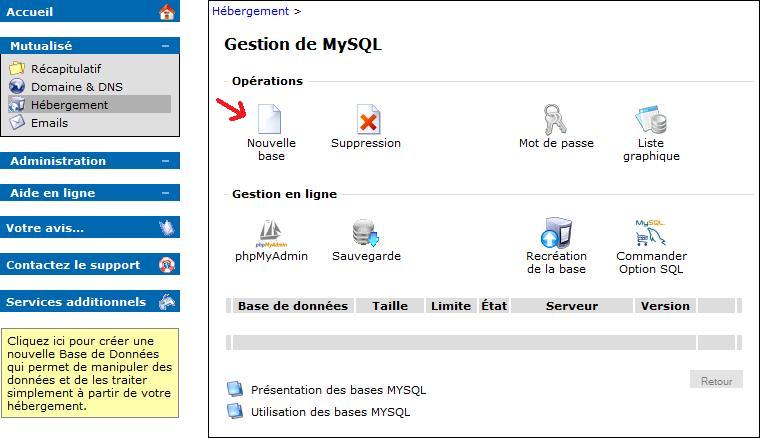
3 – Une fois créée, gardez bien en mémoire les informations de la base que vous allez recevoir par mail. Si vous ne les recevez pas, vous les trouverez dans la FAQ de votre hébergement, ou dans l’administration de la base MySQL.
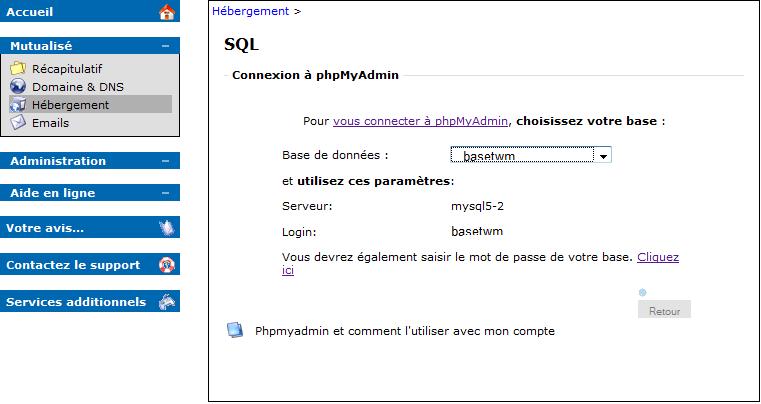
Téléchargez et transférez votre blog WordPress
4 – Passons aux choses sérieuses, on va maintenant installer wordpress sur votre hébergeur. Premièrement, téléchargez les fichiers du blog sur WordPress.org, en cliquant sur « Télécharger WordPress », puis enregistrez le .zip sur votre bureau par exemple. (Vérifiez que vous vous trouvez bien sur la version française du site, à moins que vous ne le souhaitiez en anglais)
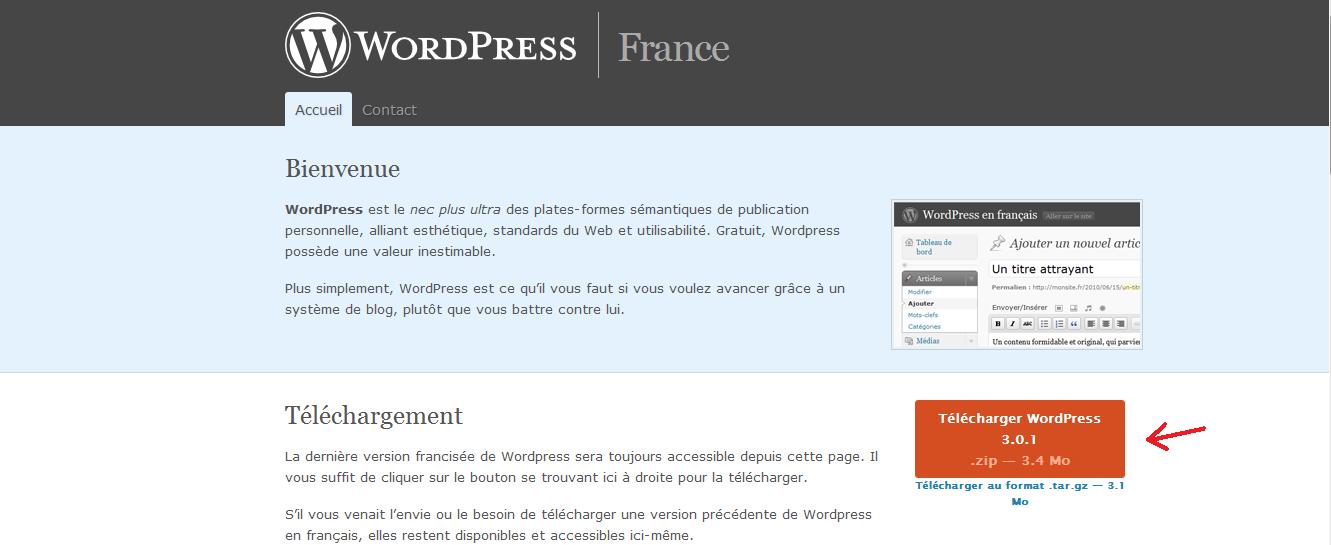
5 – Vous devez posséder le logiciel gratuit « Winzip ». (Ou encore Winrar ou Winace ). Ensuite faites un clique droit sur le fichier téléchargé, puis selectionnez « Extraire » ou « Dézipper » afin d’obtenir le dossier « wordpress ».
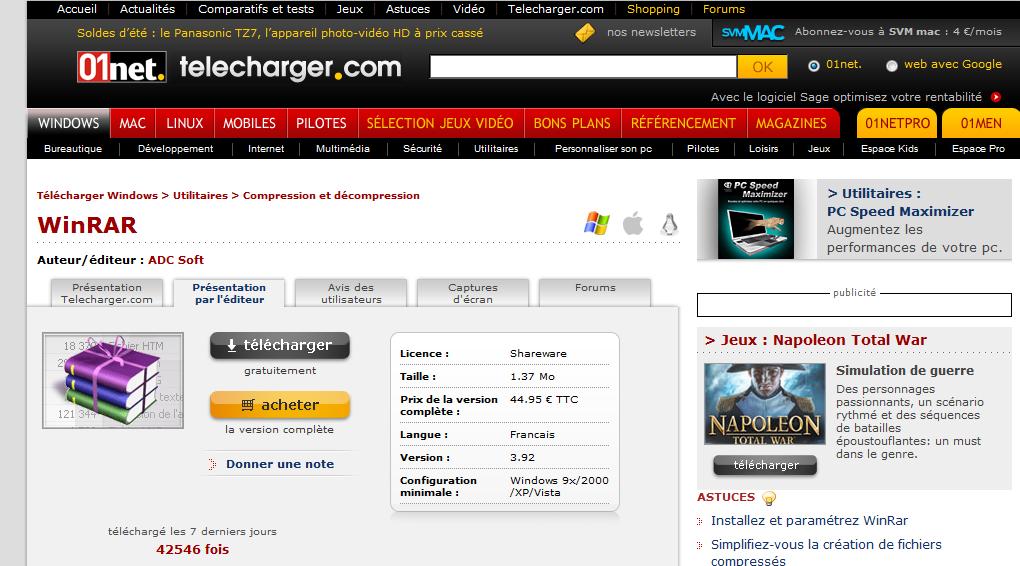
(Si vous n’avez pas Winrar, téléchargez le auparavant, et installez le)
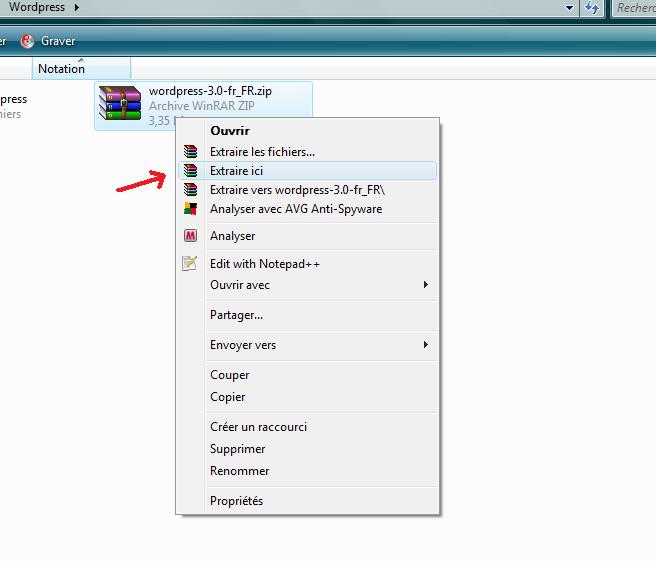
5bis – Voici une étape optionnelle. En effet, si vous ne la faite pas maintenant, vous la ferez lorsque vous allez installer wordpress. (Enfin ça dépend des serveurs, je vous recommande de le faire dès maintenant). Voici cette étape : Ouvrez le fichier « wp-config-sample.php » avec votre éditeur html habituel, situé à la racine. Si vous n’en avez pas, le bloc note ou Wordpad fera l’affaire, sinon téléchargez l’excellent NotePad ++ (Gratuit). Puis modifiez les lignes suivantes :
// ** Réglages MySQL – Votre hébergeur doit vous fournir ces informations. ** //
/** Nom de la base de données de WordPress. */
define(‘DB_NAME’, ‘votre_nom_de_bdd’);
/** Utilisateur de la base de donées MySQL. */
define(‘DB_USER’, ‘votre_utilisateur_de_bdd’);
/** Mot de passe de la base de données MySQL. */
define(‘DB_PASSWORD’, ‘votre_mdp_de_bdd’);
/** Adresse de l’hébergement MySQL. */
define(‘DB_HOST’, ‘localhost’);
votre_nom_de_bdd : Celui que vous avez choisi à la création de la base de données (Sur l’image précédente, la mention Base de données)
votre_utilisateur_de_bdd et votre_mdp_de_bdd : Le login et le mot de passe que vous avez choisis à la création de la base, ou qui vous a été fournit pas votre hébergeur après la création de la base. (Sur l’image précédente, login. Le mot de passe, vous seul le connaissez)
localhost : En général ici vous écrivez « localhost », cependant certains hébergeurs en changent. Vérifiez le dans les informations que vous avez collecté. Par exemple, pour OVH, celui-ci est personnel. (Sur l’image précédente, serveur )
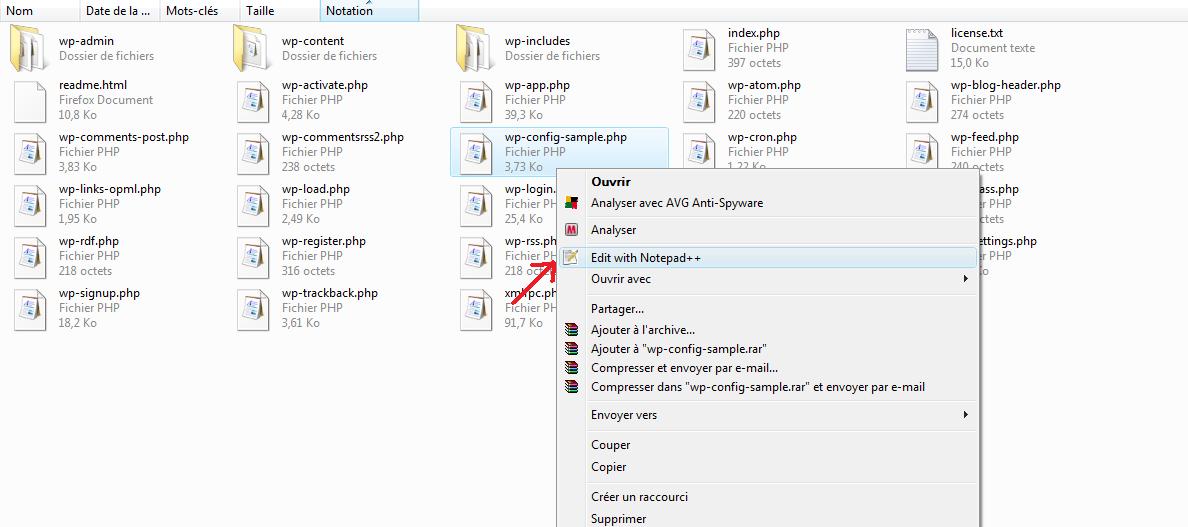
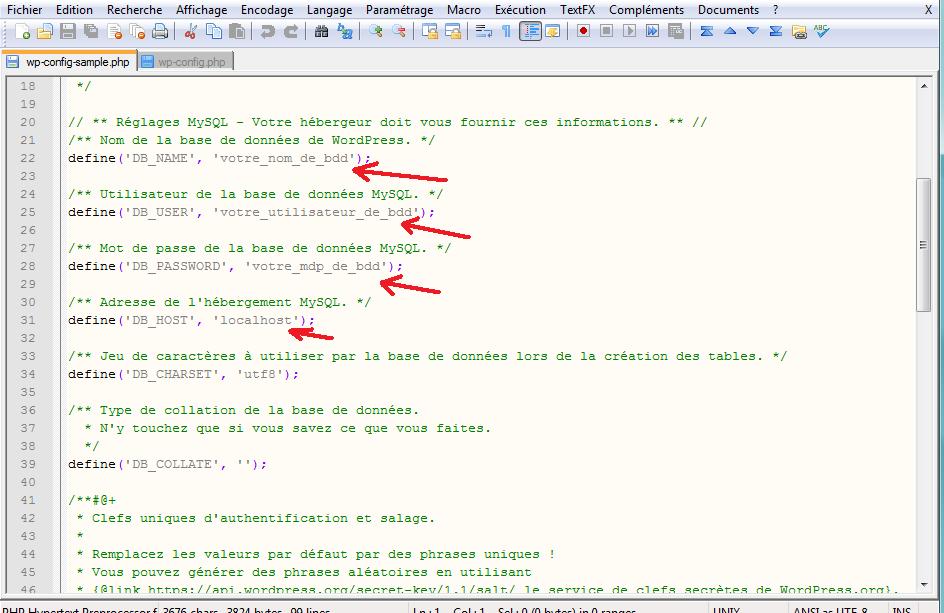
Enregistrez le fichier, puis renommez le en « wp-config.php »
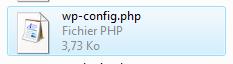
6 – Connectez vous à votre hébergeur via votre logiciel FTP habituel (Par exemple Filezilla qui est gratuit). Puis transférez le contenu du dossier WordPress, à la racine de votre site (ou dans un dossier spécifique dans le cas d’un serveur dédié)
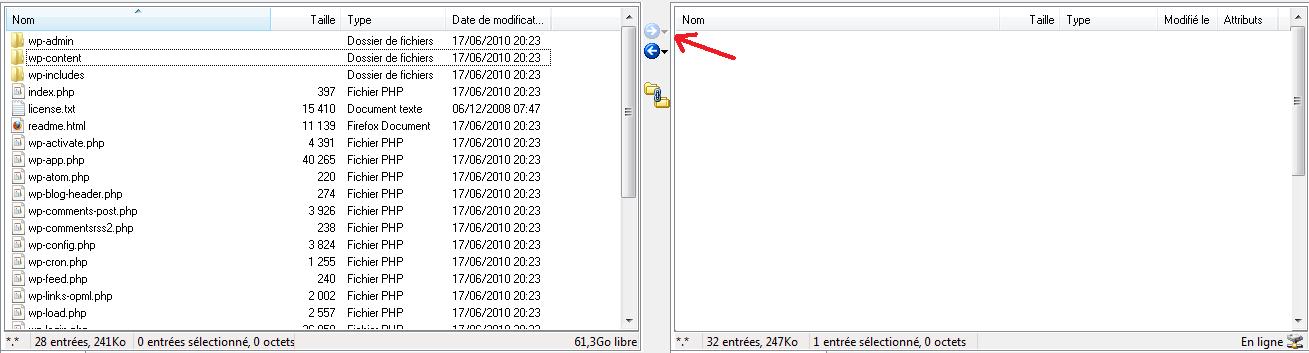
6 bis – Une autre étape optionnelle, au cas où vous auriez téléchargé la version anglais de WordPress, téléchargez les fichiers de traduction sur le site de WordPress, « fr_FR.mo » et « continents-cities-fr-FR.mo », puis transférez les dans le dossier « wp-content/languages » de votre blog. Vous devrez ensuite ré-ouvrir le fichier « wp-config.php », puis insérer la ligne de code suivante « define (‘WPLANG’, ‘fr_FR’); » n’ importe où entre les lignes. Pour éviter cette étape, il suffit d’installer WordPress en français, comme indiqué dans l’étape 1.
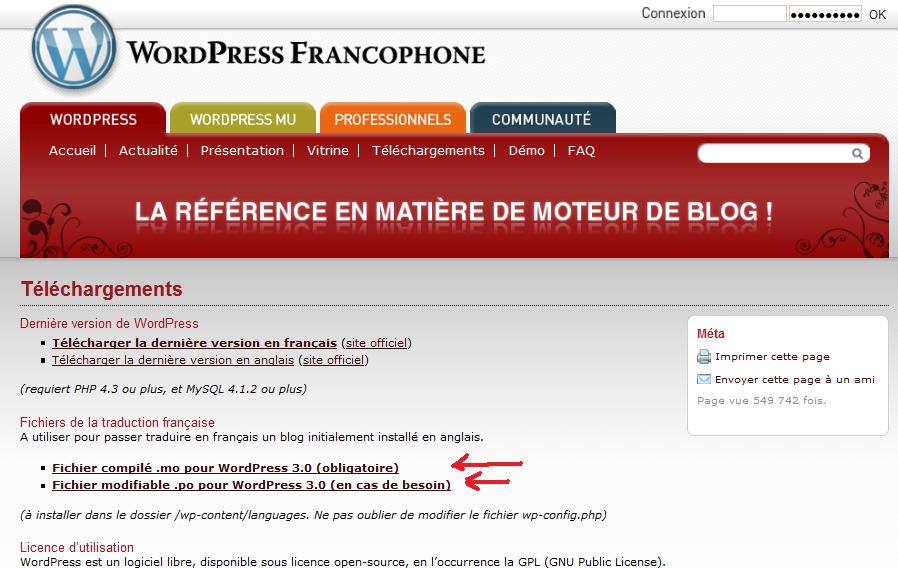
Installation de WordPress :
7 – C’est parti, on va installer WordPress, avec vos identifiants. Lancez l’installation en ouvrant une page internet avec l’adresse suivante http://«votre nom de domaine »/wp-admin/install.php. (Si vous avez transféré votre blog dans un dossier et non à la racine, incluez ce dossier dans votre chemin d’installation)
8 – Remplissez ensuite les champs demandés, notamment le login et le mot de passe que vous allez utiliser pour vous connecter sur votre blog (Changez le traditionnel « admin » pour votre login personnel, par mesure de sécurité). Le nom du blog, votre email … Si vous n’aviez pas effectué l’étape 5bis, alors remplissez ces champs maintenant. Laissez « wp » pour le préfixe des tables (il est possible d’en changer, pour offrir plus de sécurité vis-à-vis du piratage. Dans ce cas, notez le afin de ne pas l’oublier pour des modifications futures), et cochez la case qui autorise le blog à apparaître dans les moteurs de recherche (à moins que vous le souhaitiez privé)
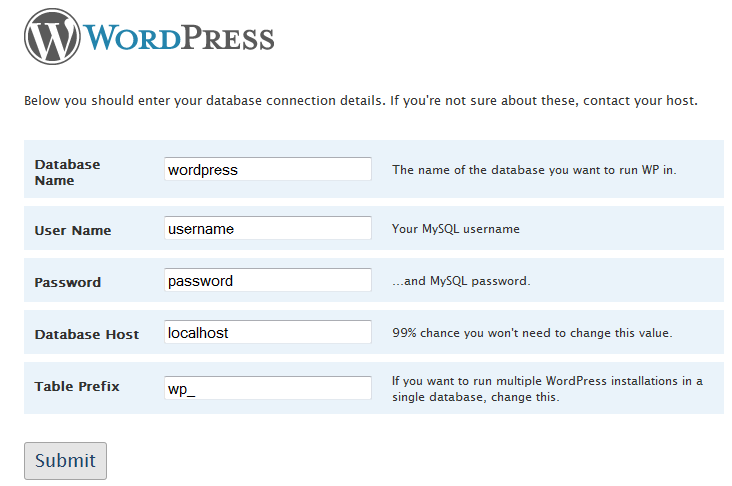
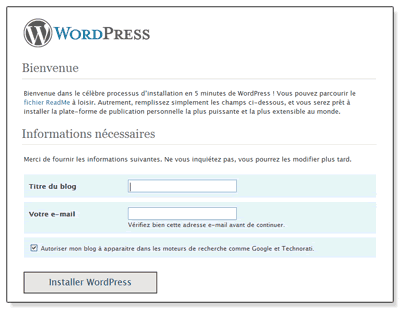
N’oubliez pas d’effacer le fichier « install.php » dans le dossier « wp-admin », afin d’éviter que d’autres personnes ne réinstallent le blog à leur nom (Même si c’est en général protégé).
Voila votre blog WordPress est prêt, vous avez appris à installer wordpress sur votre hébergeur! Il ne vous reste plus qu’à modifier le thème, installer des plugins (tout ça via l’interface), et à commencer à publier des articles, et créer du contenu ! Et vous pouvez recommencer l’opération, à l’infini. N’hésitez pas à poser des questions sur cet article.
Installer WordPress, vous coûte plus de 400 euros si vous le faîte faire par quelqu’un d’autre. Vous avez appris à le faire gratuitement, et en 5 minutes!
Merci de m’avoir lu.
Bla bla bla, et mon WebMarketing : A chaque création de blog, je répète en détail ces différentes étapes. Installer WordPress prend entre 5 et 10 minutes, après une ou deux fois, vous serez un expert. Vérifiez que vous avez bien noté les données de votre base MySQL, que vous avez téléchargé WordPress en français. Je procède les installations en modifiant le fichier wp-config-sample.php, vérifiez que vous ne modifiez rien d’autre que les champs à renseigner. maintenant, je me sers de ce tutorial pour installer WordPress, plus visuel que l’officiel!

Au sujet de Davy
Davy Duthieuw a écrit 320 articles.
Entrepreneur et Webmarketeur

